Tutorial Kali ini adalah membuat efek seolah - olah memiliki banyak Bayangan. Dengan Tehnik Dupllikasi Photoshop , Kali ini akan dibahas tentang nilai Fill dan Opacity.
Langkah 1
Cari Gambar yang akan diedit

Langkah 2
Pisahkan Gambar dengan Background, kalau mau pke cara cepat pencet tombol ( ctrl+alt+x) rubah settingannya seperti ini:
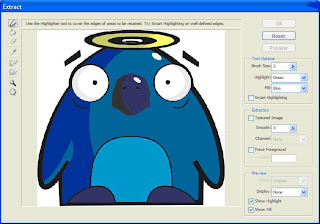
Hasilnya:
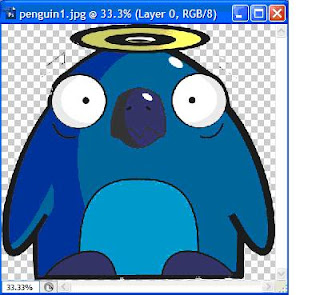
Ket: Background Kotak - Kotak menandakan bahwa background sudah menjadi Transparan ( terpisah )
Langkah 3
Buat Lembar Kerja / Kanvas Baru dengan menekan CTRL + N
Kemudian Pindahkan Gambar anda ke kanvas baru tersebut dengan Move Tool
hasilnya:

Langkah 4
Pada kanvas baru lihat Pallete Layers maka kamu akan mendapatkan seperti ini:
- Gambar berpindah ke Kanvas Baru
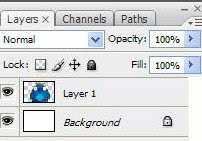
- Tampilan Pallete Layers
Langkah 5
Duplikat Layer 1 dengan cara:
Pada Menu Utama pilih Layer - Duplicate Layer - OK (Lakukan Sebanyak 2 Kali)
Dengan cara pencet tombol (ctrl+j) pada keyboard
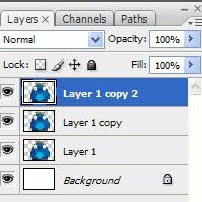
Untuk menyamakan dengan contoh ini Rename Layer Menjadi Seperti di atas
Caranya arahkan pointer ke Block Biru dan Klik Kanan pilih Rename
Kemudian gunakan move tool untuk menggerakkan gambar berdasarkan aturan layer dan atur seperti ini
Langkah 6
- Klik Layer 1 Copy 2 dan Atur Opacitynya menjadi 50
- Setelah itu Klik Layer 1 Copy 1 Turunkan Opacitynya menjadi 50 dan Fill 50
Langkah 7
Hasilnya:
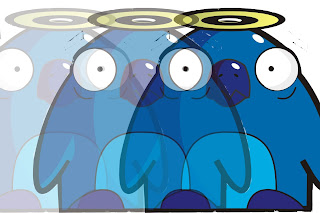
Agar Lebih Cantik tambahkan Gradien Background
Terima Kasih
SEMOGA BERMANFAAT
Langkah 1
Cari Gambar yang akan diedit

Langkah 2
Pisahkan Gambar dengan Background, kalau mau pke cara cepat pencet tombol ( ctrl+alt+x) rubah settingannya seperti ini:
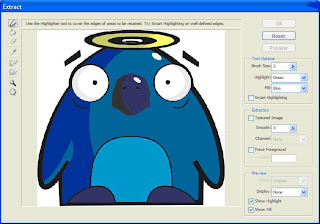
Hasilnya:
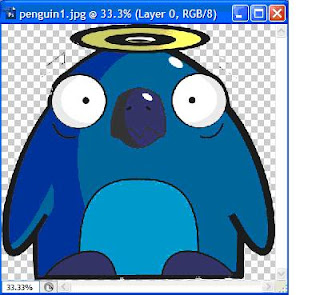
Ket: Background Kotak - Kotak menandakan bahwa background sudah menjadi Transparan ( terpisah )
Langkah 3
Buat Lembar Kerja / Kanvas Baru dengan menekan CTRL + N
Kemudian Pindahkan Gambar anda ke kanvas baru tersebut dengan Move Tool
hasilnya:

Langkah 4
Pada kanvas baru lihat Pallete Layers maka kamu akan mendapatkan seperti ini:
- Gambar berpindah ke Kanvas Baru
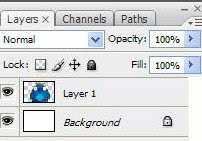
- Tampilan Pallete Layers
Langkah 5
Duplikat Layer 1 dengan cara:
Pada Menu Utama pilih Layer - Duplicate Layer - OK (Lakukan Sebanyak 2 Kali)
Dengan cara pencet tombol (ctrl+j) pada keyboard
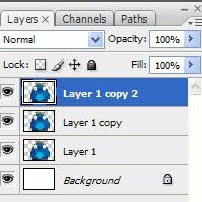
Untuk menyamakan dengan contoh ini Rename Layer Menjadi Seperti di atas
Caranya arahkan pointer ke Block Biru dan Klik Kanan pilih Rename
Kemudian gunakan move tool untuk menggerakkan gambar berdasarkan aturan layer dan atur seperti ini
Langkah 6
- Klik Layer 1 Copy 2 dan Atur Opacitynya menjadi 50
- Setelah itu Klik Layer 1 Copy 1 Turunkan Opacitynya menjadi 50 dan Fill 50
Langkah 7
Hasilnya:
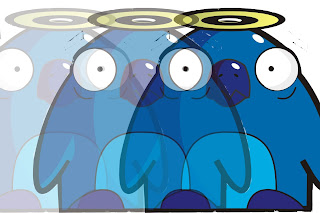
Agar Lebih Cantik tambahkan Gradien Background
Terima Kasih
SEMOGA BERMANFAAT







0 komentar:
Posting Komentar